waaah postingan berurutan... :)
masiih dalam lingkungan Jaringan Komputer yaa, sahabat..
nah, kali ini kita akan melakukan simulasi kecil untuk mempraktekan jaringan komputer (lokal). Dalam simulasi inii, kita akan menerapkan untuk penggunaan IP Address yang sebelumnya telah kita bahas. ^_^
naah nah naah...
simulasi jaringan yang akan saya bagikan ini, bisa sahabat lakukan juga pada PC atau laptop sahabat ..
simulasi jaringan lokal yang kita lakukan, akan dibantu menggunakan mesin virtual yaitu Virtual Box.
kenalan dulu yuk, sama Virtual Box.. :)
Oracle VM VirtualBox adalah perangkat lunak virtualisasi, yang dapat digunakan untuk mengeksekusi sistem operasi "tambahan" di dalam sistem operasi "utama". Sebagai contoh, jika seseorang mempunyai sistem operasi MS Windows yang terpasang di komputernya, maka seseorang tersebut dapat pula menjalankan sistem operasi lain yang diinginkan di dalam sistem operasi MS Windows.
Fungsi ini sangat penting jika seseorang ingin melakukan ujicoba dan simulasi instalasi suatu sistem tanpa harus kehilangan sistem yang ada. Aplikasi dengan fungsi sejenis VirtualBox lainnya adalah VMware dan Microsoft Virtual PC.
Sistem operasi yang dapat menjalankannya antara lain Linux, Mac OS X, Windows XP, Windows Vista, Windows 7, Windows 8, Solaris, dan OpenSolaris
1.
Install aplikasi pada Source Virtual Box
2.
Jalankan Virtual Box
3.
Buat mesin baru pada Virtual Box untuk
membuat Host virtual. Pilih menu seperti New
seperti yang terlihat pada (gambar.1).
Gambar. 1 Memilih Mesin Baru dalam Virtual Box
4.
Lakukan konfigurasi awal dengan
memasukkan nama dari mesin virtual yang akan dibuat dan OS yang akan digunakan
pada mesin baru/ host baru tersebut. Dalam pembuatan Host ini, nama yang diberikan yaitu
Mutmainnah dan jenis OS yang akan
digunakan yaitu Microsoft Windows seperti
yang terlihat pada (gambar.2). Setelah itu pilih Next.
Gambar. 2 Konfigurasi Nama Host baru dan Tipe OS yang
akan digunakan
5. Lakukan
pemilihan penggunaan kapasitas memori yang akan digunakan untuk Host baru.
Ukuran memori yang digunakan pada Host Mutmainnah
ini yaitu 192 mb sesuai dengan ukuran memori yang direkomendasikan
(gambar.3). Setelah itu, pilih Next.
Gambar. 3 Memilih ukuran Memori untuk Host Virtual
6. Lakukan
pemilihan virtual hardisk untuk virtual Host Mutmainnah. Yang dilakukan pada virtual Host ini yaitu memilih
untuk membuat Hardisk baru. Dapat dilihat seperti pada (gambar.4).
Gambar. 4 Memilih Virtual Hardisk untuk Virtual Host
7.
Akan ditampilkan halaman Wizard untuk membuat virtual hardisk seperti yang ada
pada (gambar.5). Maka, pilih Next.
Gambar. 5 Wizard pembuatan Virtual Hardisk
8.
Memilih tipe penyimpanan pada hardisk
Host virtual yang digunakan. Untuk Host ini, tipe penyimpanan hardisk yang
digunakan yaitu Dynamical expanding
storage (gambar.6).
Gambar. 6 Memilih Tipe Penyimpanan Hardisk Host
Virtual
9. Memasukkan
penyimpanan hardisk untuk host Virtual yang sedang dijalankan. Penyimpanan
virtual disk yaitu pada Mutmainnah dan
size virtual hardisk yang diberikan yaitu 1.99 GB dapat dilihat seperti pada
(gambar.7).
Gambar. 7 Penyimpanan dan Size Virtual Hardisk
10. Summary
dari konfigurasi yang telah dilakukan pada Virtual Hardis dan Virtual Machine
akan ditampilkan kembali seperti yang terlihat pada (gambar.8) dan
(gambar.9). untuk melanjutkan penggunaan virtual Host, pilih Finish.
Gambar. 8 Summary konfigurasi Virtual Hardisk
Gambar. 9 Summary Konfigurasi Virtual Machine
11. Melakukan
pengaturan terhadap Virtual Host untuk dapat melakukan penginstalan OS dari
file ISO. Untuk melakukan booting dari CD, maka pilih Storage pada jendela pengaturan, kemudian pilih Empty. Lalu, pada Activities pilih pada icon CD
dan pilih Virtual CD/DVD disk file seperti
yang dapat dilihat pada (gambar.10).
Gambar. 10 Pengaturan untuk melakukan Boooting pada
Virtual CD/DVD pada Virtual Host
12.
Pilih file ISO dari OS Win XP yang akan
diinstallkan pada Host Virtual. Lalu pilih Open
(gambar.11). Jika file telah dipilih, maka pilih OK pada pengaturan awal (gambar.12).
Gambar. 12 OK untuk menjalankan Booting OS Win XP dari
Virtual CD/DVD
Naah sahabaat, karena kita sudah punya 1 mesin virtual, supaya bisa dipake selanjutnyak kita harus melakukan penginstalan sistem operasi pada Host Virtual tersebut. Berikut langkah-langkah setelah memilih untuk melakukan booting dari file ISO Win XP (sahabat yang sudah biasa install PC atau lepinyaa, caranya sama kok) :
1. Proses
penginstalan OS pada Virtual Machine sama caranya dengan melakukan penginstalan
pada PC yang sebenarnya. Dari proses
penentuan partisi (gambar.13) hingga proses akhir penginstalan OS Win XP
(gambar.14).
Gambar. 14 Proses akhir penginstalan OS pada Virtual
Host
Jika
proses penginstalan OS telah selesai dilakukan pada Host Virtual, maka Host
dapat digunakan seperti melakukan operasi pada PC yang sebenarnya. Hanya, agar booting awal tidak selalu
dilakukan melalui CD/DVD Virtual, maka dapat me-non aktifkan akses perangkat
dari file ISO OS XP yang tadi di masukkan ke dalam virtual CD/DVD. Hal tersebut
dapat dilakukan melalui menu Device dan
hilangkan tanda centang pada XP.SP3 (gambar.15).
Gambar.
15 me-non aktifkan file ISO untuk Booting awal
Host Virtual
Gambar.
16 Tampilan Win XP Host Mutmainnah
siip... okke sahabat postingan kali ini cukup dulu yaaa :) semoga bermanfaat... nanti kita lanjutkan dengan bagaimana melakukan konfogurasi jaringan supaya host yang virtual dengan laptop yang digunakan bisa saling berkomunikasi. :)
see ya! #bigHug

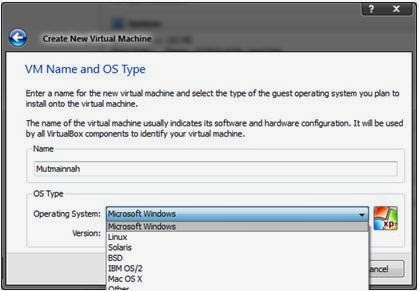














Tidak ada komentar:
Posting Komentar